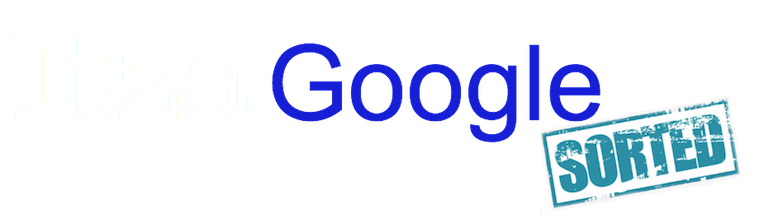Moving hosting companies
Call us on Free phone 0800 904 7999
Changing your website host
We can help take the stress out of moving website
hosting from one company to another in our easy
to follow step by step guide below
GoogleSorted makes life simple
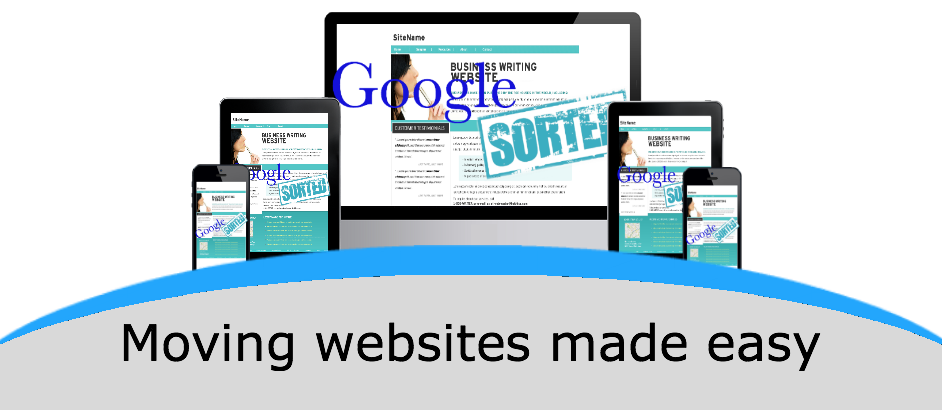
Unhappy with your current website hosting company?
Do you wish to move from one website company to another?
Do you believe your website companies server is slow and wish to move to another quicker hosting server?
If your answer is Yes to any of these questions then follow our easy to follow instructions but of course ensure you read the instructions in Full before you begin.
WordPress Websites
Check with the server provider that there is software installed on your account to allow WordPress websites to be hosted with them. If not you may need to ask the hosting company add this software, which may be at an additional cost. Software example: softaculous
Step One
Create an account on new server’s Cpanel to receive/host the website.
To do this with the new Host Company follow the following steps:-
NOTE: Each Hosting company will have there own way of creating an area on their server for their clients to add domains this is one example.
1. Account Functions
2. Create a new account
3. Add website address
4. Create a username
5. Create
6. Create a password
7. Tick boxes in Reseller Settings ‘Make the account a reseller’ and ‘Make the account own itself (i.e. the user can modify the account’
8. Tick box Mail Routings ‘Automatically detect configuration (recommended)’
Step Two
Ask the new host company for the details of the name servers which you will then need to give to your current website host in order for them to change these on your domain name. This is if you wish to still keep the domain name with your current website hosting company and you are moving the website content from their server to the new server with the new company.
Example name server: dns4.ihp375.net
Step Three
Exporting your website content to your new server
You will need to access and copy/download your website information from existing host company.
For example.
1. Within Control Panel select your website
2. Click on domains tab
3. Click on File Manager
4. Click on the yellow folder called httpdocs
5. Click on the WordPress folder then click on wp-content then click on backupwordpress-7d6b5c3b85-backups – you will see that there are zip files in this directory
6. Tick the box for the latest backup – you will see this has a drop down arrow if you hover your curser over the file name
7. Choose download form the drop down options and Save the file to your computer. You are now ready to upload this file to your new server.
Within your Cpanel click on File Manager and upload a .zip file of your website files choosing the public_html folder.
OR
Exporting the website to another server using Filezilla
To gain access to export your website from one hosting companies server to another using Filezilla you will need the File Transfer Protocol (FTP) details i.e:-
1. Host address
2. Username
3. Password
4. Root directory
and the Control Panel details:-
1. HyperText Transport Protocol Secure (HTTPS) for the server
2. Username
3. Password
Filezilla
Using filezilla gain access to the previous host files and download the web files.
Compress files into a zip file
Upload the zip file under the public_html folder on their server with us
Export MySQL database from previous host
Import MYSQL database in PHPmyadmin
Make sure to change the database string within the WPconfig file to match the database details.
Amend your website domain to point to the new server company IP
Domain name
Editing the Doman Name System (DNS)
Your domain name that you have purchased and registered will need to have the name servers details changed from your current details to the new companies name servers.
You may wish to move the registrant details from your current Admin to the new hosting company if so these details will also need to be amended. You will also need to pay any costs liable to end your current hosting contract and negotiate a hosting contract with your new provider ahead of the move together with a transfer domain fee.
Once the new server company has installed the WordPress software onto your account giving you the following details:-
Once the new server company has installed the WordPress software onto your account giving you the following details:-
1. Administrative URL
2. Password
3. Username
The next step is to edit your DNS to point you site towards the new companies server. For this you will need the new companies IP details and ask your existing company to amend this on your domain listing.
For example: IP 218.18.241.227
The next step is to edit your DNS to point you site towards the new companies server. For this you will need the new companies IP details and ask your existing company to amend this on your domain listing.
For example: IP 218.18.241.227
Warning: DO NOT do this until you have uploaded your website to the new server.
Working on your WordPress website with your new server company
You will be able to log on with the same:-
1. URL
2. Password
3. Username
which will enable you to carry on editing and building your website.